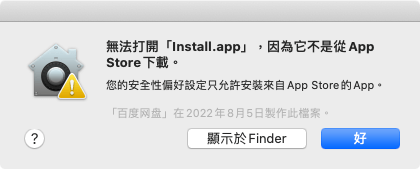Win11重灌教學:免費下載安裝啟用 功能介紹
拥抱新视界:Windows 11 全面解析与安装指南
微软最新的操作系统 Windows 11 已经正式发布,它以全新的设计语言和强大的功能吸引了众多用户的目光。相较于之前的 Windows 10,Windows 11 在用户界面、多任务处理、游戏体验等方面都进行了显著的改进。如果你还在犹豫是否升级,或者正在为如何安装和激活 Windows 11 而烦恼,那么这篇文章将为你提供全面的解答,助你轻松迈入 Windows 11 的新时代。
Windows 11 的核心变化:一场视觉与效率的革新
Windows 11 最直观的变化在于其全新的用户界面。告别了传统左下角的开始菜单,取而代之的是居中的任务栏,所有图标都整齐地排列在屏幕中央,这种设计让用户可以更快速地找到所需的应用程序,提升了操作效率。同时,圆角窗口的设计也让整个系统看起来更加现代和简洁,减少了视觉上的突兀感,营造出更加舒适的视觉体验。这种设计理念不仅仅是为了美观,更是为了让用户在使用过程中更加专注,提高工作效率。想象一下,你正在进行一项重要的工作,需要频繁切换不同的应用程序,居中的任务栏可以让你快速定位到目标,减少了鼠标移动的距离,从而节约了宝贵的时间。
除了外观上的变化,Windows 11 在多任务处理方面也进行了大幅改进。全新的 Snap 功能允许用户轻松地将应用程序对齐并进行分屏操作,这对于需要在多个窗口之间切换的用户来说,无疑是一大福音。例如,你可以一边浏览网页查找资料,一边编辑文档进行整理,还可以同时打开聊天窗口与同事沟通,而无需频繁地调整窗口大小和位置。这种多任务处理能力的提升,让用户可以更加高效地利用屏幕空间,提高工作效率。
游戏玩家的福音:更流畅、更震撼的体验
对于游戏爱好者来说,Windows 11 更是带来了诸多惊喜。它支持 DirectX 12 Ultimate,并引入了自动 HDR 和 DirectStorage 技术。DirectX 12 Ultimate 能够充分发挥显卡的性能,提供更逼真的游戏画面,让玩家仿佛身临其境。自动 HDR 则能够将 SDR 游戏转换为 HDR 效果,带来更丰富的色彩和更广阔的动态范围,让游戏画面更加生动。DirectStorage 技术则可以大幅缩短游戏加载时间,让玩家更快地进入游戏世界,告别漫长的等待。想象一下,你正在玩一款大型的开放世界游戏,DirectStorage 技术可以让你在不同场景之间快速切换,无需忍受漫长的加载时间,大大提升了游戏体验。这些技术的应用,无疑将为玩家带来更流畅、更震撼的游戏体验。
更丰富的应用生态:微软商店的全新面貌
Windows 11 还重新设计了微软商店,提供了更丰富的应用程序选择,并为开发者提供了更开放的平台。这意味着用户可以更方便地找到所需的应用程序,并且可以期待更多优质的应用程序涌现。微软商店的改进,无疑将进一步丰富 Windows 11 的生态系统,让用户可以更加便捷地获取所需的工具和娱乐内容。例如,你可以在微软商店中找到各种类型的应用,从办公软件到影音娱乐,应有尽有,满足你不同的需求。
安全与隐私的提升:更可靠的使用保障
在安全性和隐私保护方面,Windows 11 也做出了一些改进。它引入了一些新的安全功能,例如硬件根安全启动和基于虚拟化的安全(VBS),这些功能可以有效地提高系统的安全性,保护用户的隐私,防止恶意软件的入侵。这些安全措施的提升,让用户可以更加安心地使用 Windows 11,无需担心个人信息泄露的风险。
如何安装和激活 Windows 11:轻松上手指南
通常,新购买的笔记本电脑或品牌机都会预装 Windows 11 系统。但是,如果你是自己组装电脑,或者需要重新安装系统,就需要额外购买 Windows 11 的许可证。正版 Windows 11 的价格通常在几百到上千元不等,具体价格取决于你购买的版本。为了获得最佳的使用体验和安全保障,我们强烈建议购买正版许可证。
本文将介绍一种使用命令提示符 (CMD) 输入密钥来激活 Windows 11 的方法,这种方法基于 KMS 的原理,但不需要使用 KMS 激活工具,操作起来更加方便快捷。但是,需要注意的是,这种方法仅仅是一种临时的激活手段,并非完全合法的激活方式,建议大家在经济条件允许的情况下购买正版授权。
首先,你需要下载 Windows 11 的镜像文件,你可以从微软官方网站或者其他可信的渠道下载。下载完成后,你需要将镜像文件写入 U 盘或者刻录成光盘,然后使用 U 盘或者光盘启动你的电脑。接下来,你需要按照屏幕上的提示进行 Windows 11 的安装。安装过程中,系统会提示你输入产品密钥。此时,你可以选择暂时跳过此步骤,等安装完成后再进行激活。
安装完成后,你需要以管理员身份打开命令提示符 (CMD),然后输入特定的密钥进行激活。具体的密钥和命令,你可以在网上搜索找到,或者参考一些技术论坛的教程。输入命令后,系统会自动连接到 KMS 服务器进行激活。需要注意的是,这种方法仅仅是一种临时的激活手段,并非完全合法的激活方式。为了获得更好的使用体验和安全保障,我们强烈建议用户购买正版 Windows 11 许可证。
总结
Windows 11 作为微软最新的操作系统,在用户界面、多任务处理、游戏体验等方面都进行了全面的升级,为用户带来了更现代、更高效、更安全的使用体验。虽然安装和激活系统可能需要一些步骤,但只要按照本文的指导,你就可以轻松上手,体验 Windows 11 的魅力。如果你有任何疑问,欢迎在评论区留言,我们会尽力解答。希望这篇指南能够帮助你更好地了解和使用 Windows 11,开启你的新视界。
Win11重灌教學:免費下載安裝啟用 關於的資訊
【軟體名稱】:Windows 11
【軟體語言】:繁體中文
【檔案大小】:4.38 GB
【壓縮格式】:ZIP
【內含程式】:Windows 11 安裝檔
【系統需求】:Win 11
【下載位置】:點我下載
Win11重灌教學:免費下載安裝啟用 安裝步驟
step 1
首先第一步是透過本篇的下載連結下載 Windows 11 的 ISO 映像檔,你也可以到微軟官網下載「MediaCreationTool」工具自己製作 ISO 映像檔,但製作會需要一點時間,如果想省時間可以直接在本篇結尾直接下載我製作好的映像檔,我也是從官網載的,所以可以放心用。
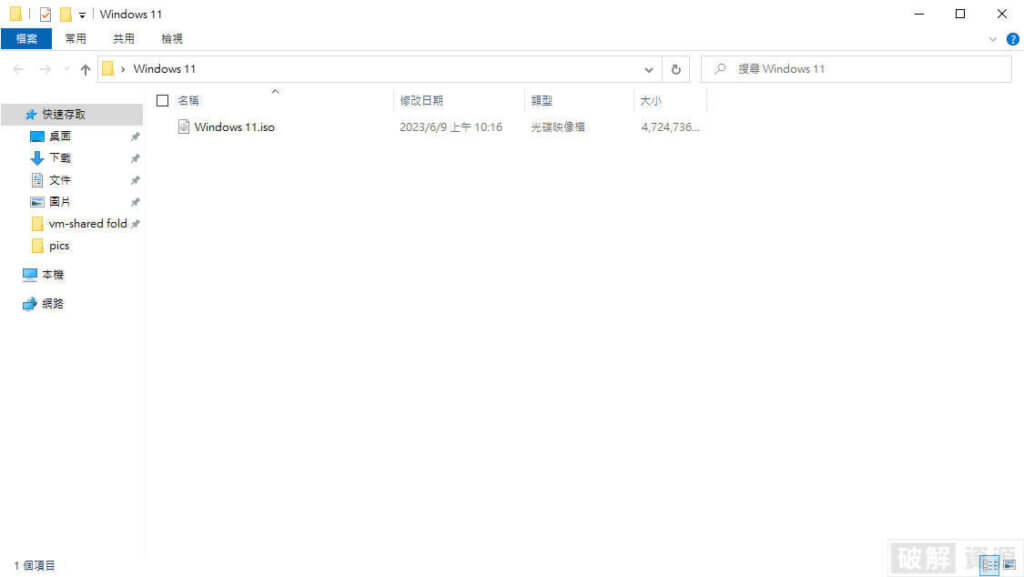
step 2
準備一隻隨身碟,使用 Rufus 或其他開機碟製作工具製作成重灌碟(開機碟),接著用重灌碟或光碟放入要重灌的電腦開機。
詳細操作教學請參考下方文章:
Rufus 製作重灌隨身碟教學,重灌 Win10/Win11 必備
step 3
將隨身碟插入要重灌的電腦,正常會自動從隨身碟開機,如果有成功會顯示「STEP 5」的畫面,若沒有,則要進入 BIOS 調整開機順序,各品牌及型號進入 BIOS 的方式都不一樣,可以到主機板製造商官網查詢,或是直接從下方的清單找到你的電腦廠牌,對照你的廠牌來按下對應的按鍵。
桌機進入 BIOS 按法:
- 華碩(ASUS):F2 或 Delete
- 技嘉(GIGABYTE):Delete
- 微星(MSI):Delete
- 聯想(Lenovo):F1
- 宏碁(Acer):F2 或 Delete
- 惠普(HP):F10 或 ESC
- 戴爾(DELL):F2 或 F12
- 英特爾(Intel):F2
筆電進入 BIOS 按法:
- 華碩(ASUS):F2
- 技嘉(GIGABYTE):F2
- 微星(MSI):Delete
- 聯想(Lenovo):F2 或 Fn + F2
- 宏碁(Acer):F2
- 惠普(HP):F2
- 戴爾(DELL):F2
- 索尼(SONY):F10
- 東芝(TOSHIBA):按下 ESC 顯示提示訊息後按下 F1
除了進入 BIOS 調整開機順序之外,也可以直接進入開機選單選擇用隨身碟開機。
桌機開機選單按法:
- 華碩(ASUS):F8
- 技嘉(GIGABYTE):F12
- 微星(MSI):F11
- 聯想(Lenovo):F12
- 宏碁(Acer):F12
- 惠普(HP):F9
- 戴爾(DELL):F12
- 英特爾(Intel):F10
筆電開機選單按法:
- 華碩(ASUS):ESC
- 技嘉(GIGABYTE):F12
- 微星(MSI):F11
- 聯想(Lenovo):F12
- 宏碁(Acer):F12
- 惠普(HP):F9
- 戴爾(DELL):F12
- 索尼(SONY):F11
- 東芝(TOSHIBA):F12
這邊以桌機的華碩主機板為例,按下電源鍵後馬上連續按【Delete】,直到出現下方畫面為止,這就是 BIOS 介面。
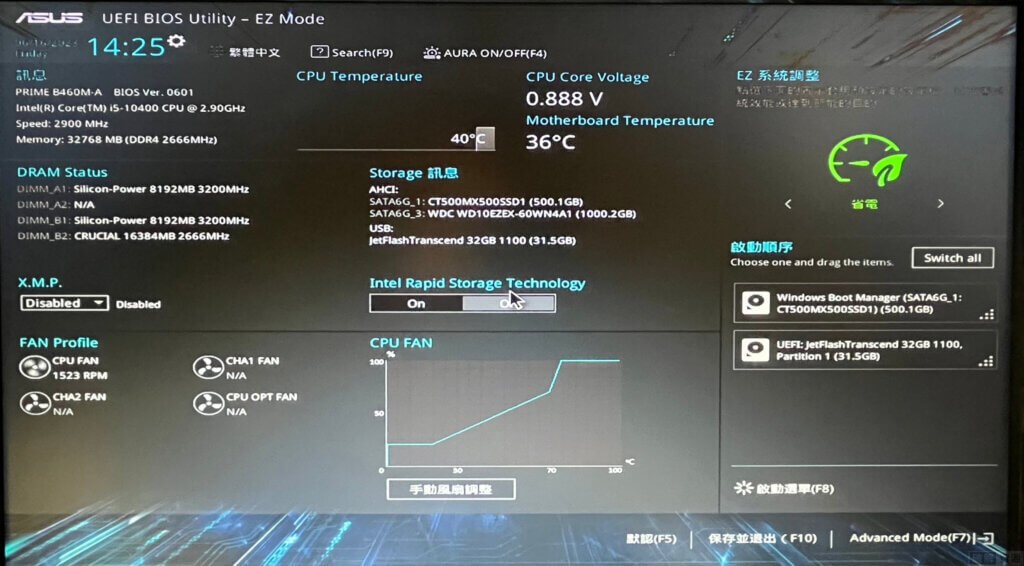
step 4
按下鍵盤上的【F8 鍵】,並選取隨身碟裝置。
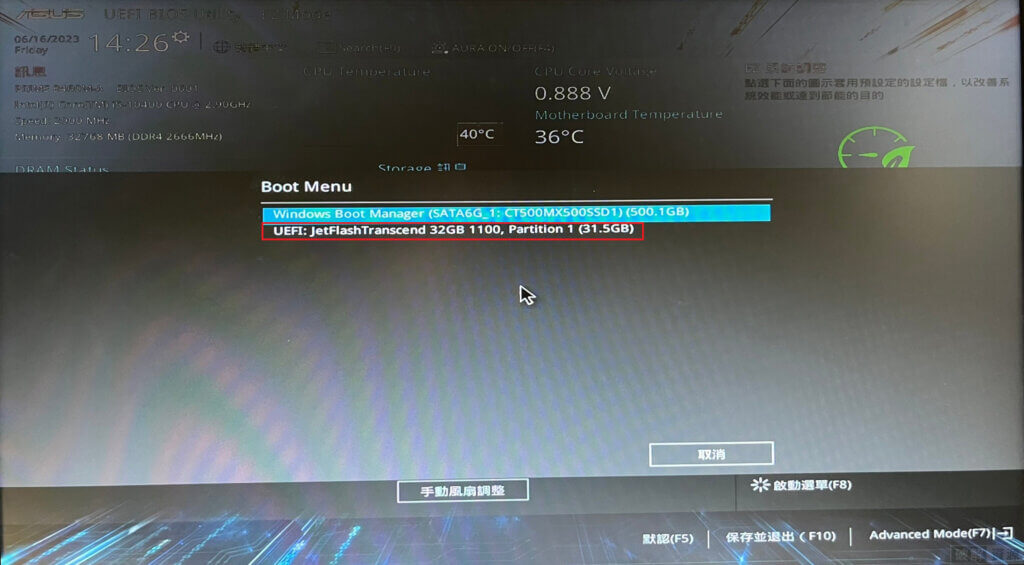
step 5
進入安裝程式,點選【下一步】。
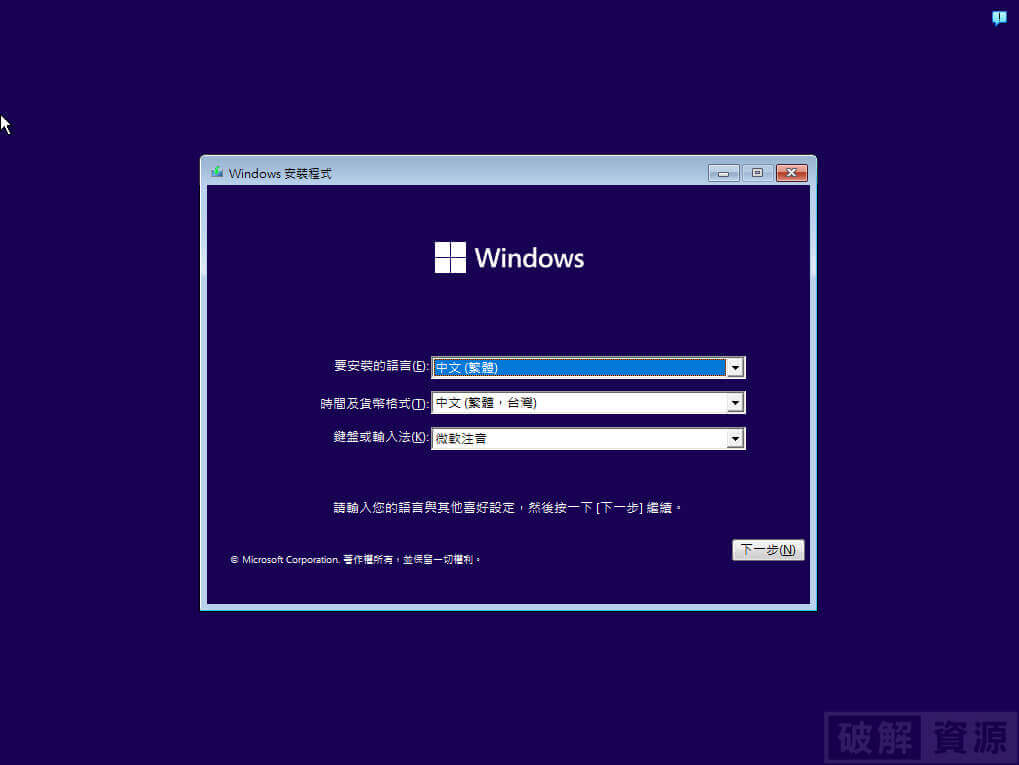
step 6
點選【立即安裝】。
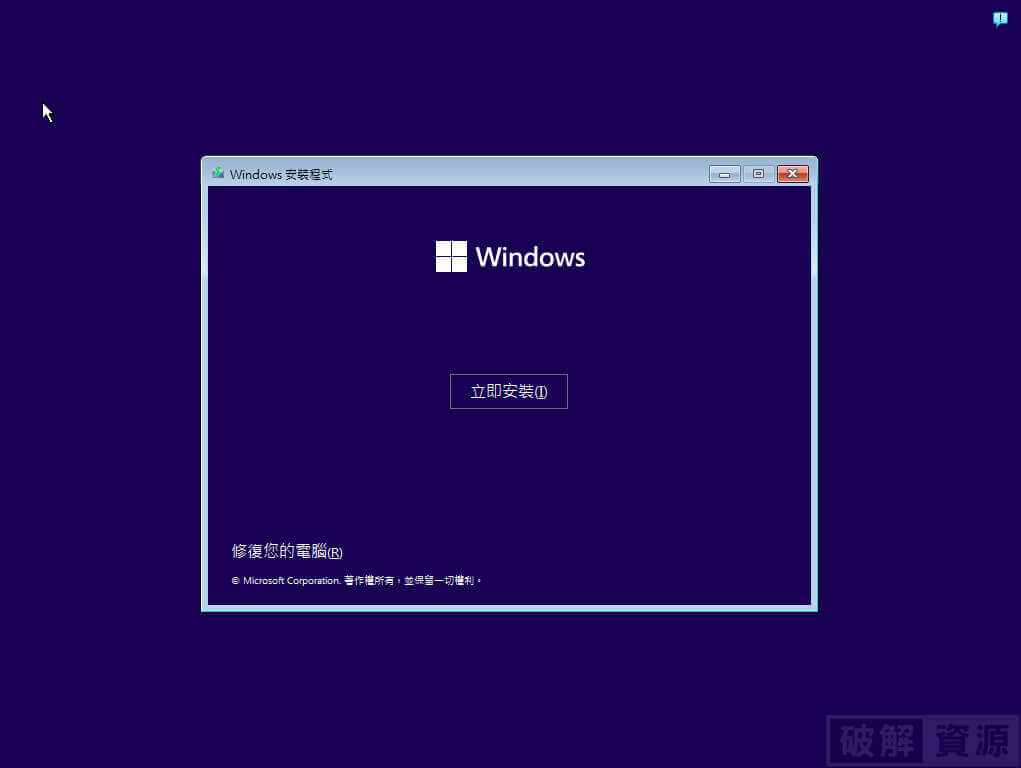
step 7
點選【我沒有產品金鑰】。
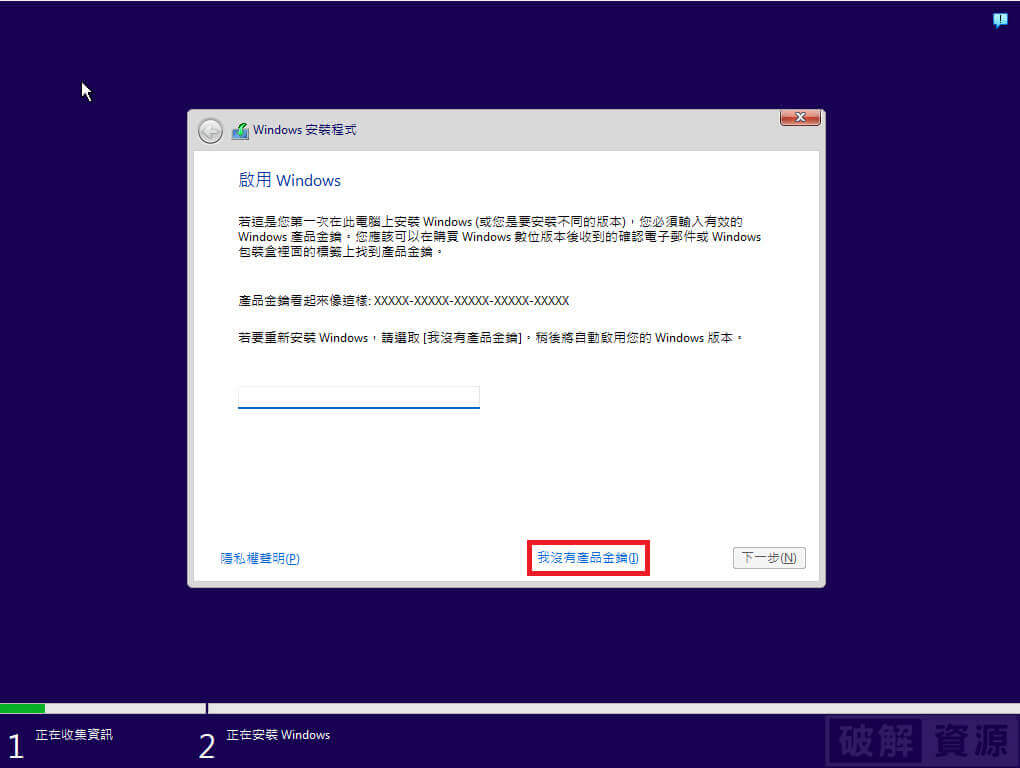
step 8
選擇要安裝的版本後,點選【下一步】。
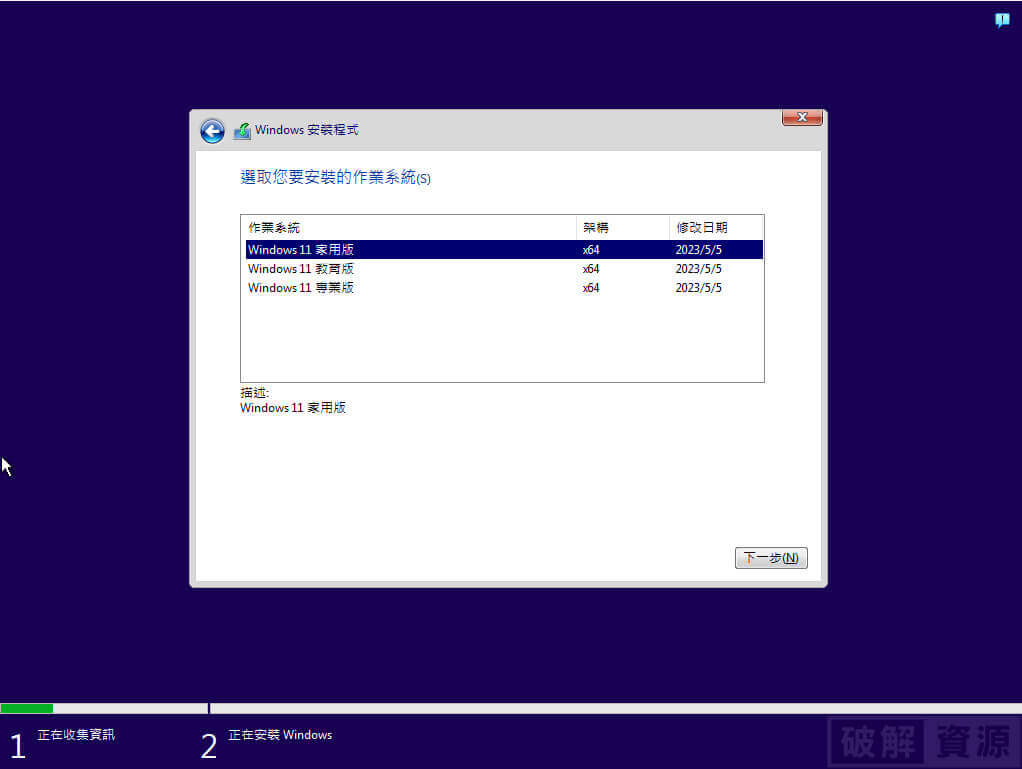
step 9
勾選【我接受授權條款】,並點選【下一步】。
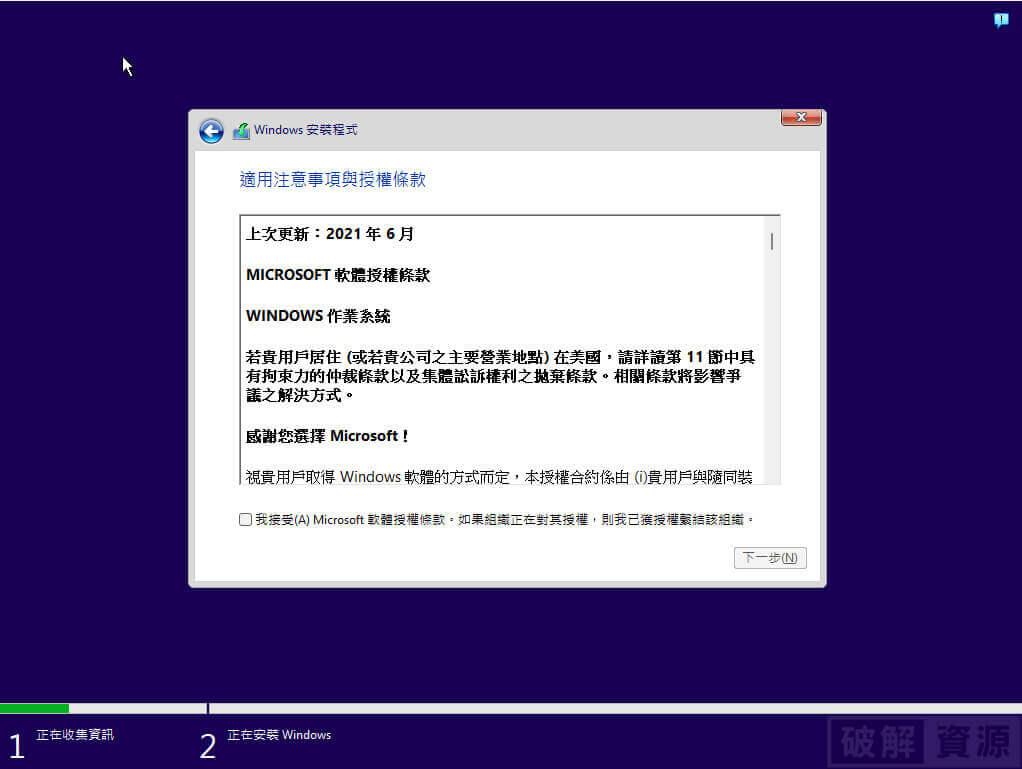
step 10
點選【自訂:只安裝 Windows (進階)】。
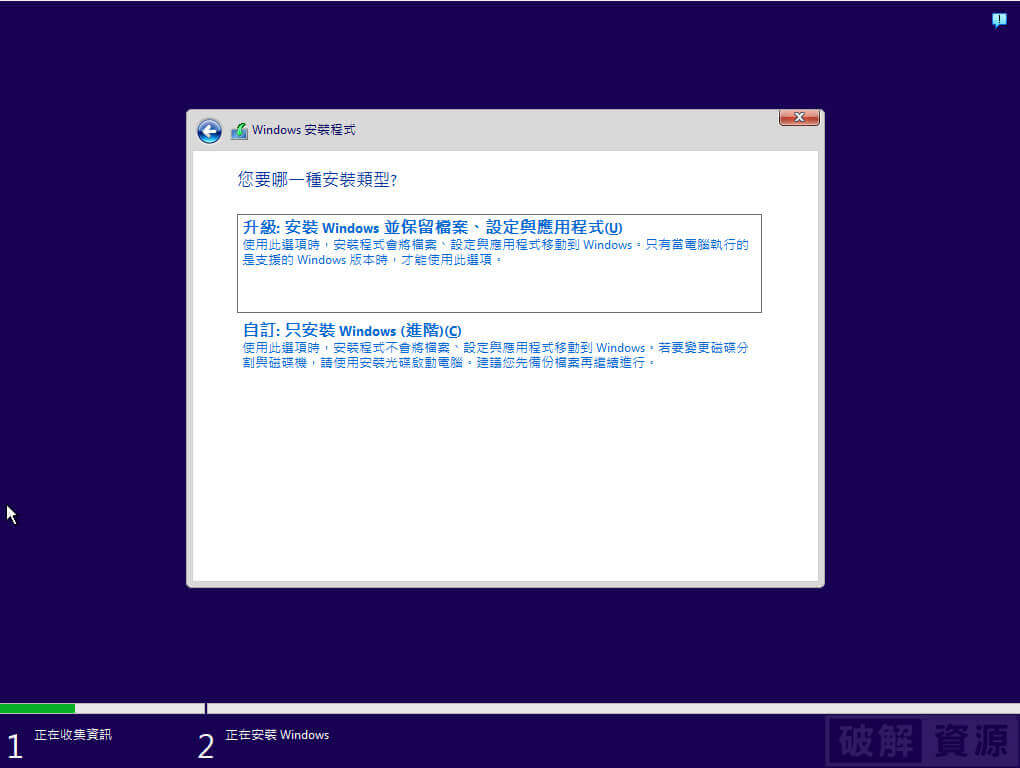
step 11
如果第一次安裝或是有重新分割磁區的話,記得要先格式化(重要資料記得備份)。
選擇要安裝的硬碟後,並點選【下一步】。
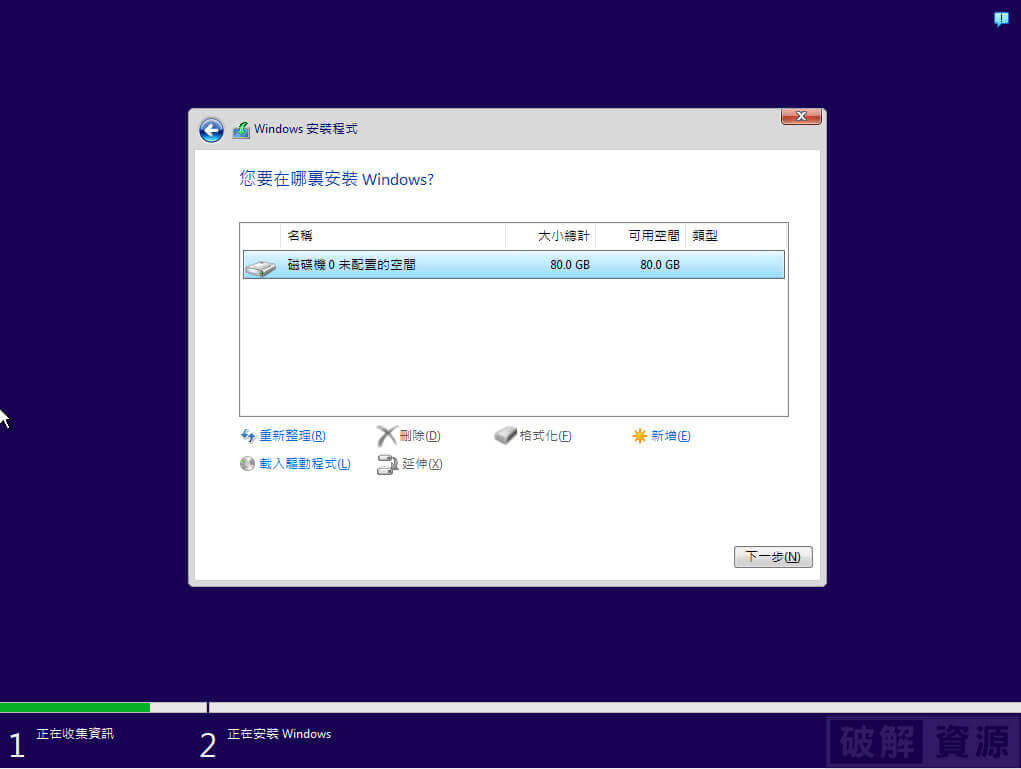
step 12
安裝中。
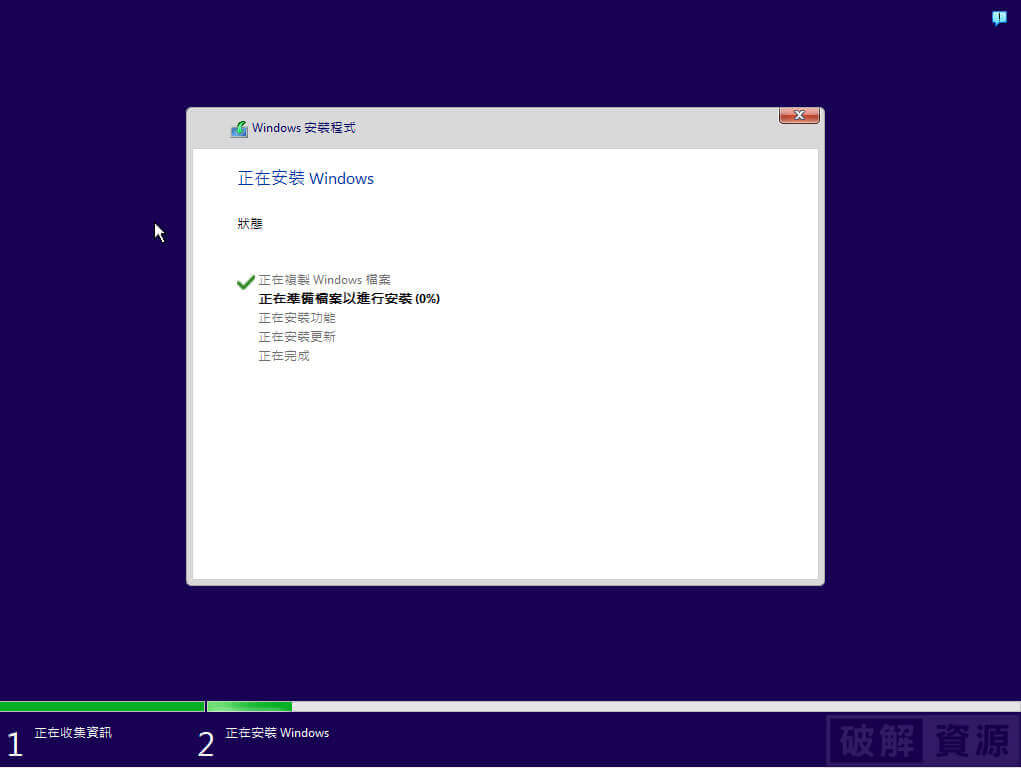
step 13
安裝完成後,會自動重新啟動。
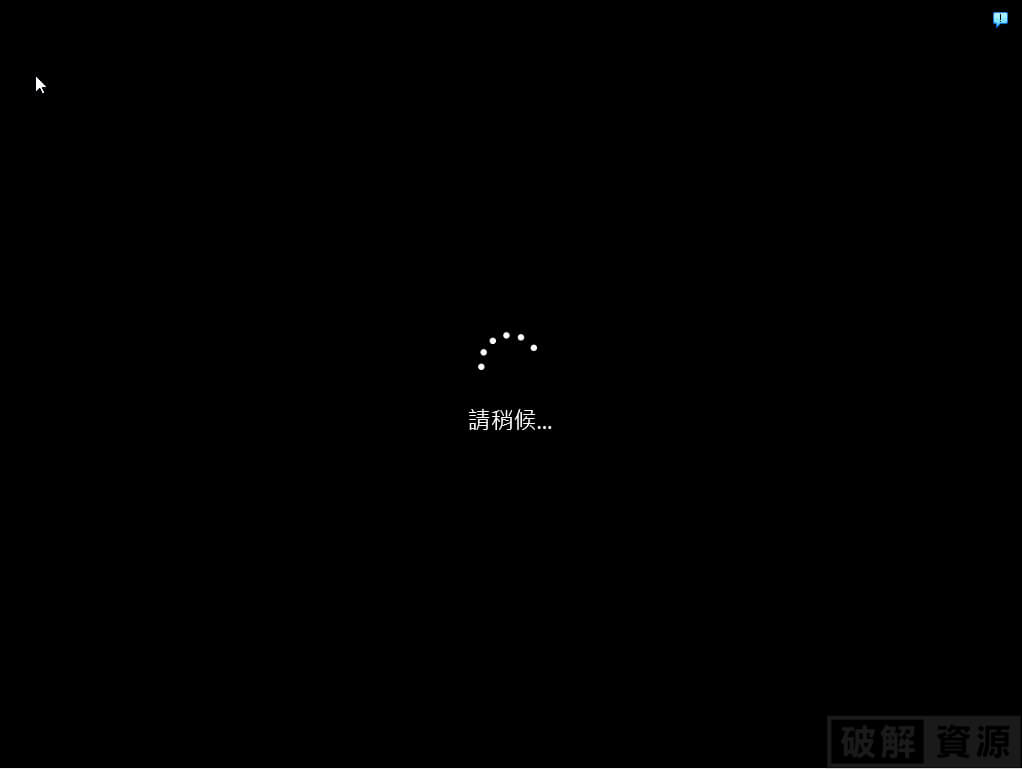
step 14
選擇地區後,點選【是】。
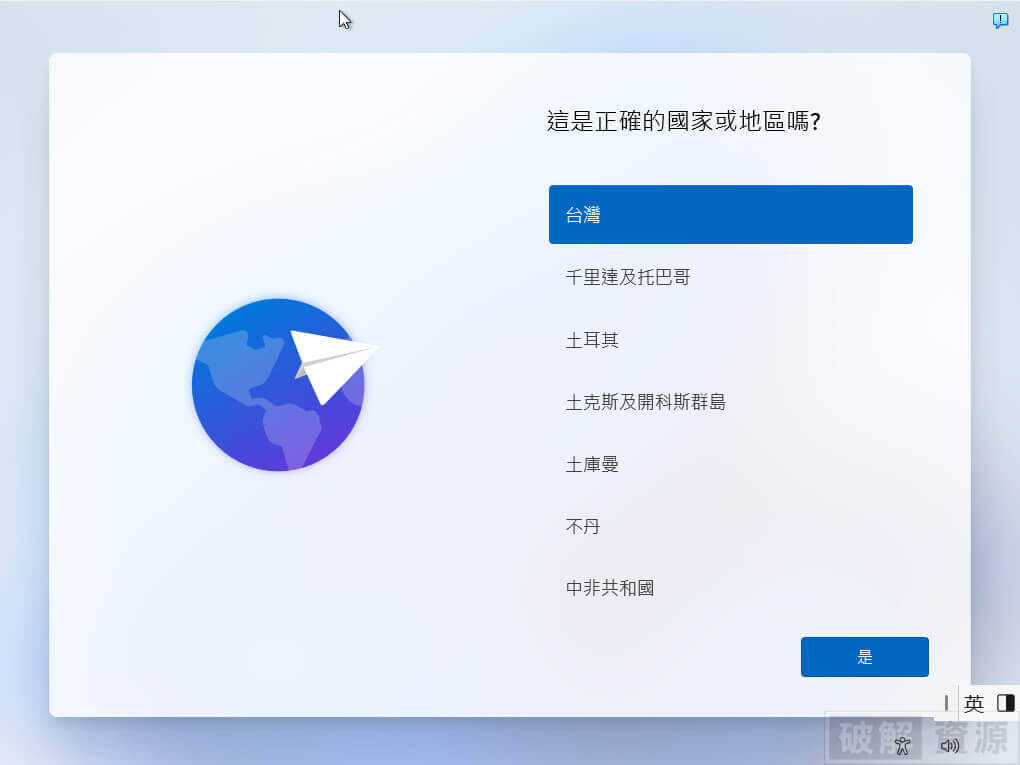
step 15
選取鍵盤配置後,點選【是】。
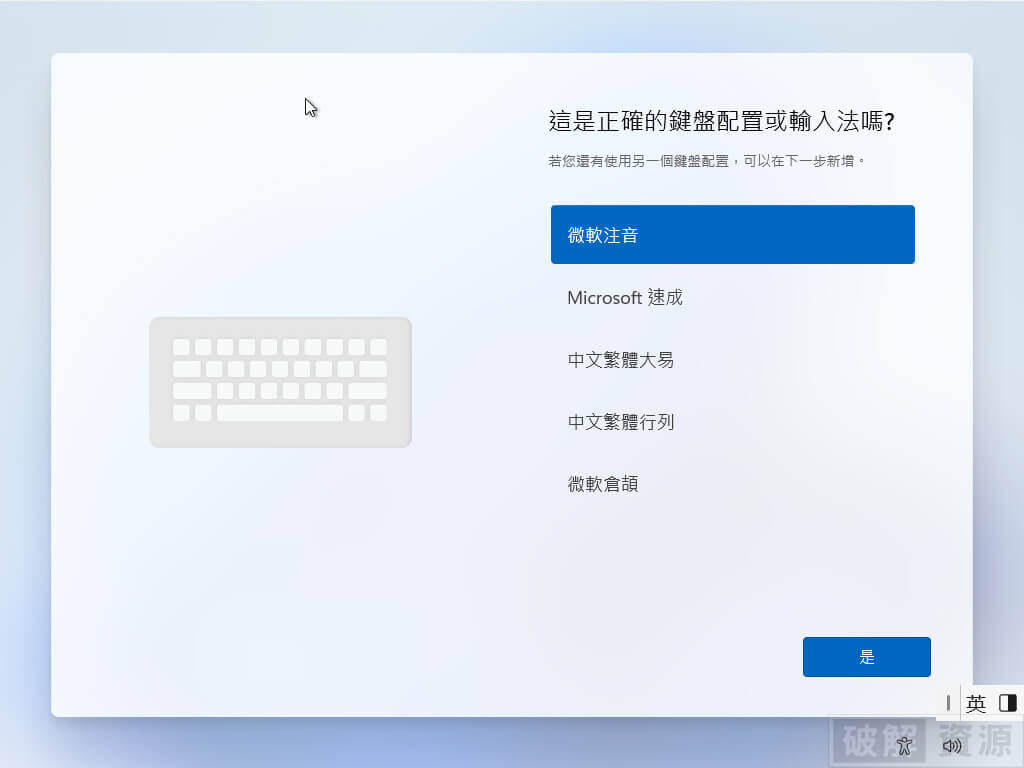
step 16
若不需要新增第二種鍵盤配置,點選【跳過】。

step 17
點選【暫時跳過】。
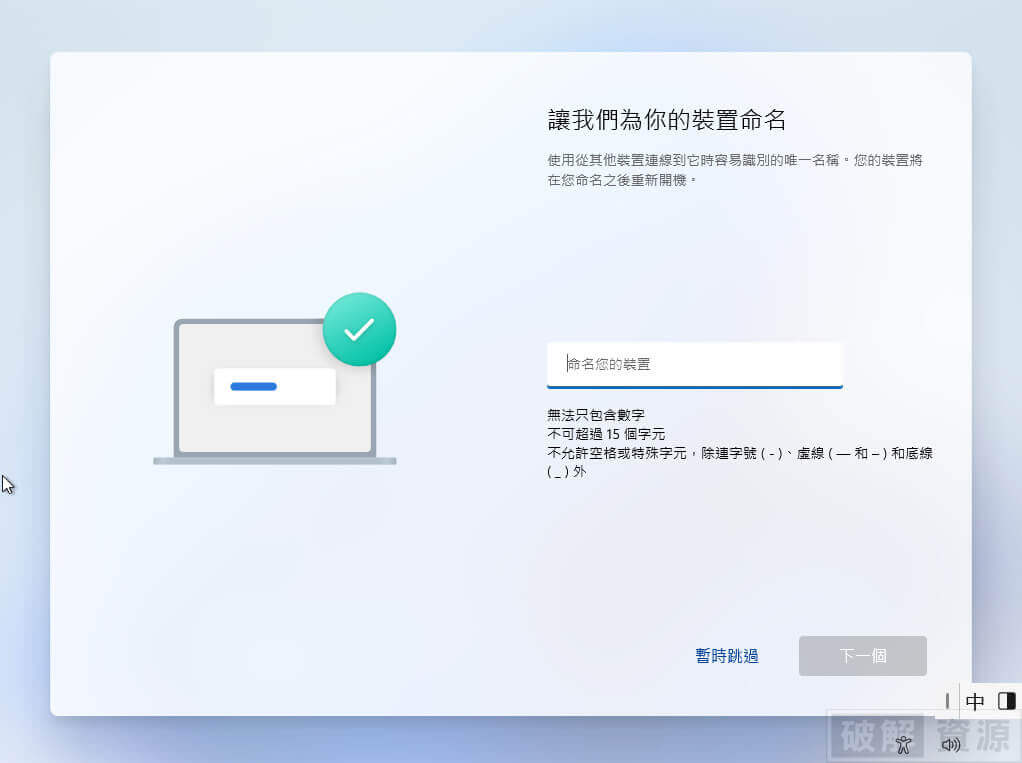
step 18
點選【登入】。
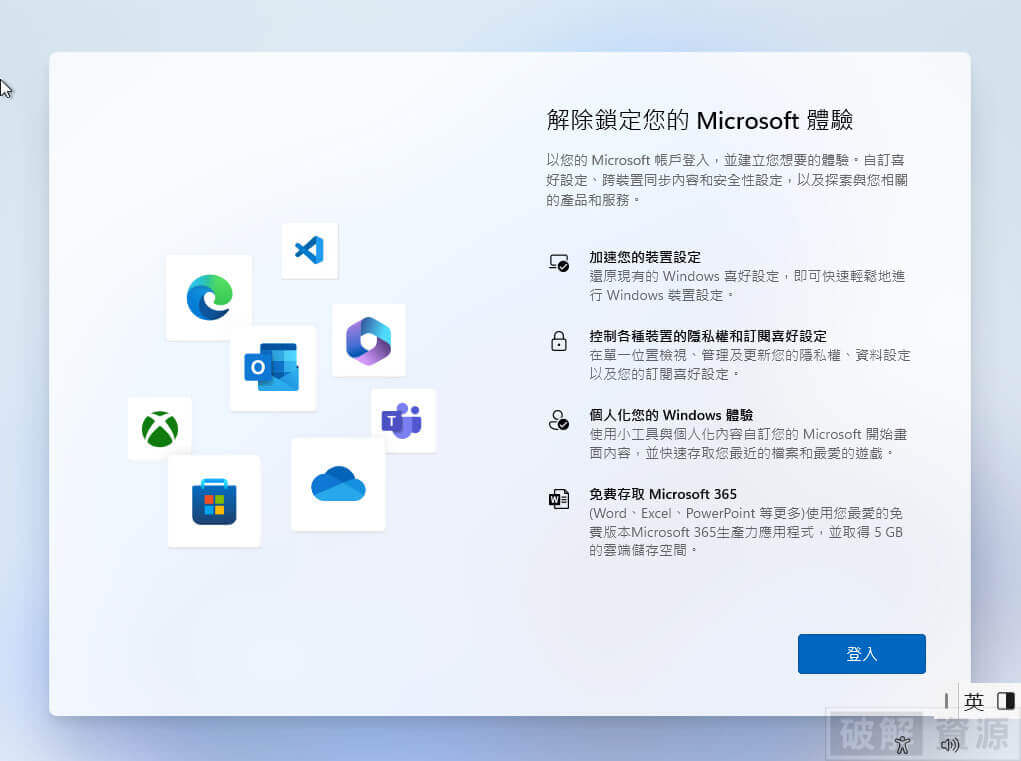
step 19
登入微軟帳戶。
如果不想登入微軟帳號的話要先把網路線拔掉就可以用本機帳號登入了。
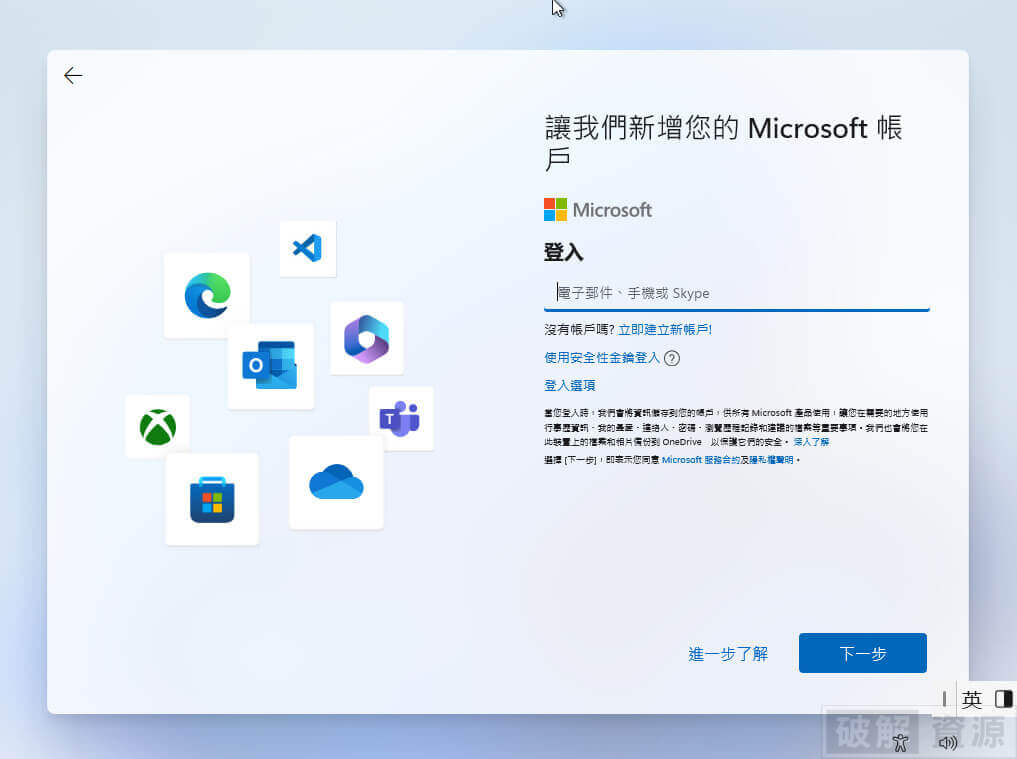
step 20
如果有登入微軟帳號的話,會跳到這個畫面,點選【建立PIN】,未來登入系統會使用到。
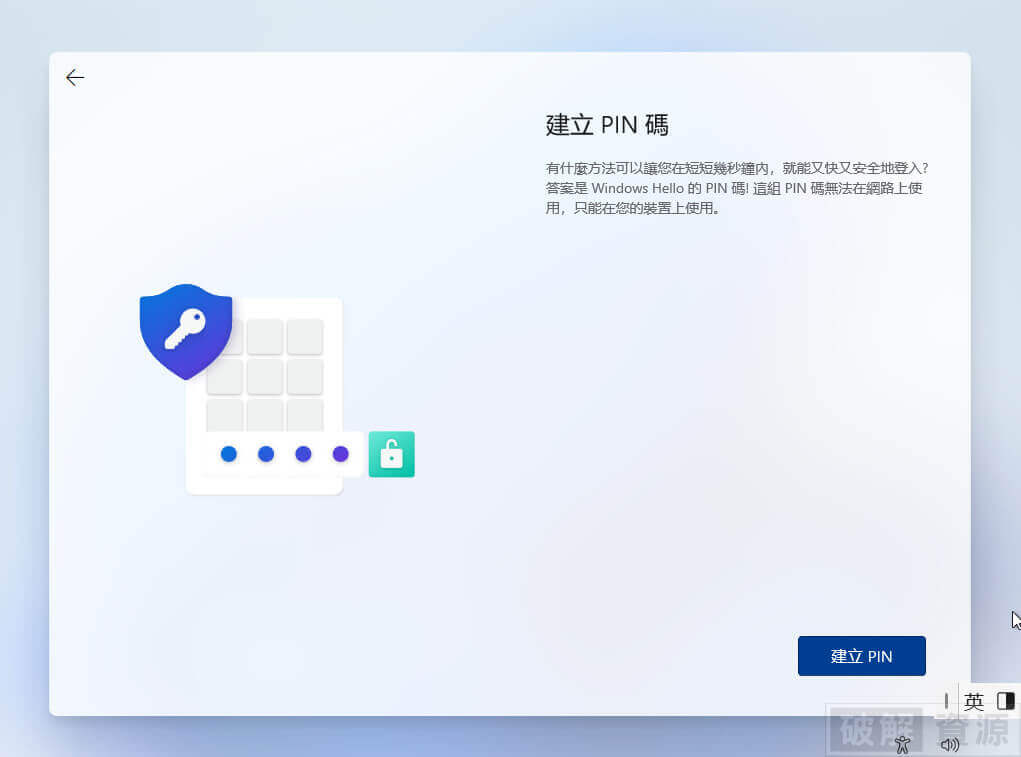
step 21
選擇隱私設定,選擇完後點選【下一步】。
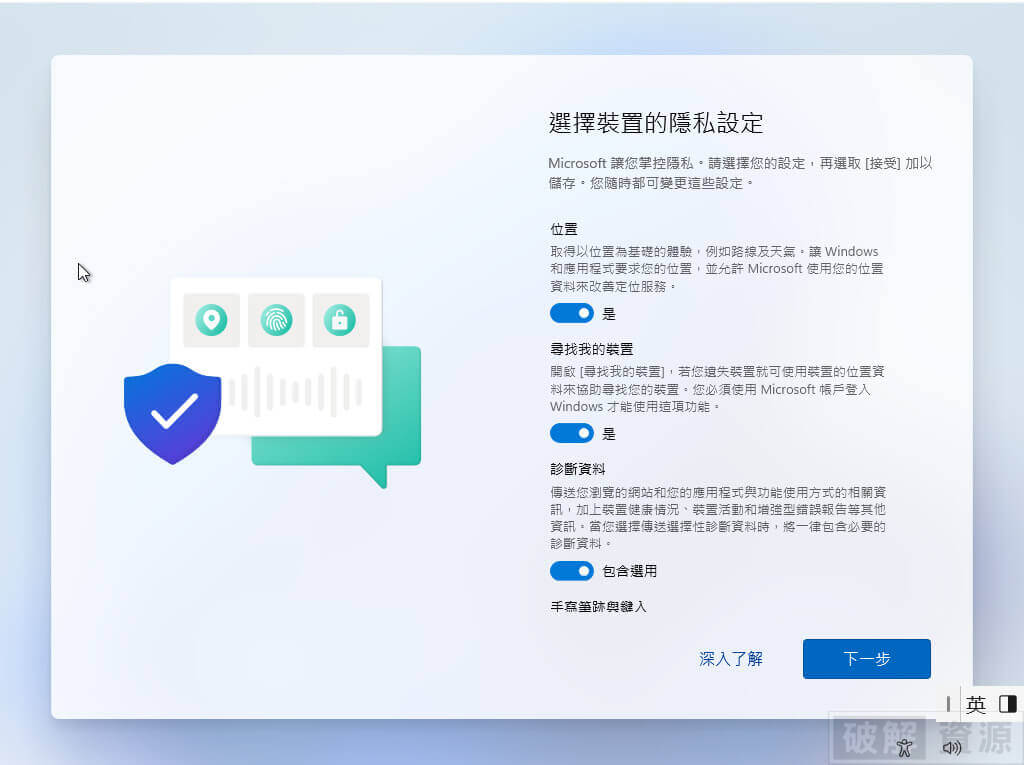
step 22
選擇隱私設定,選擇完後點選【接受】。
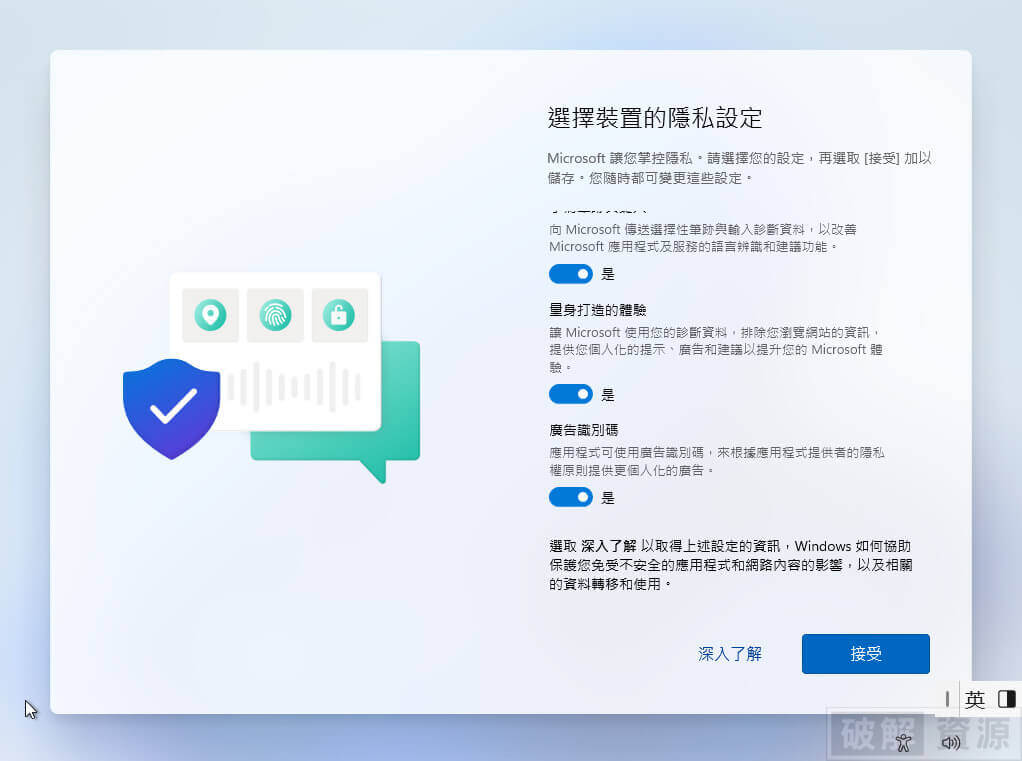
step 23
點選【跳過】。
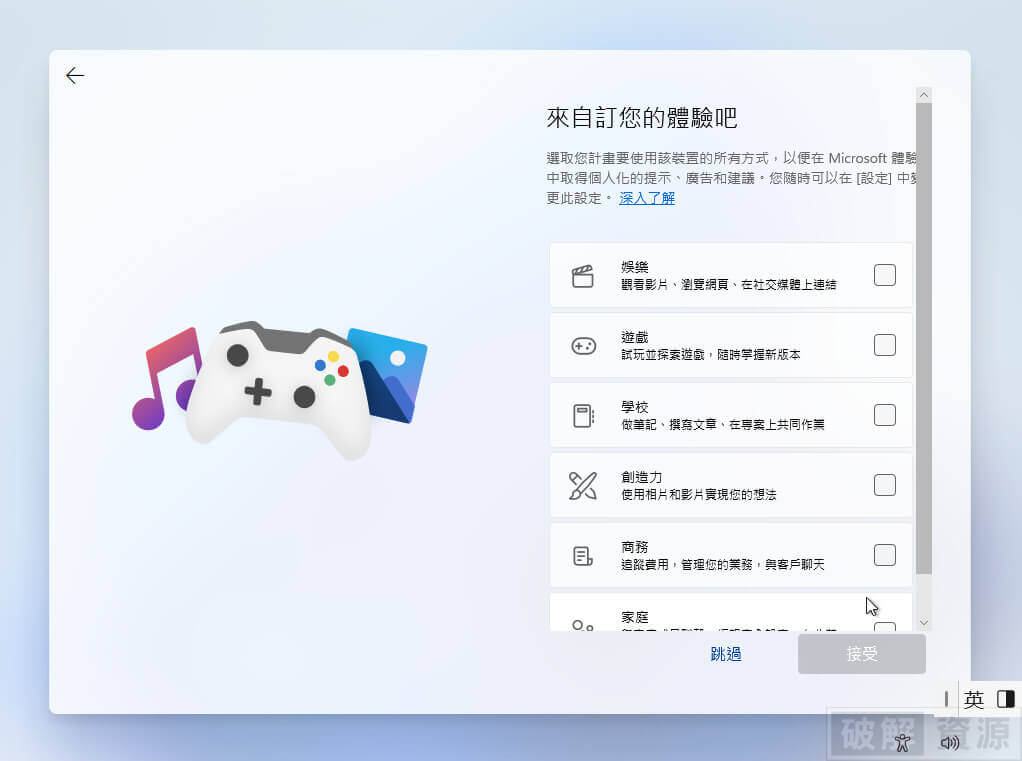
step 24
點選【跳過】。
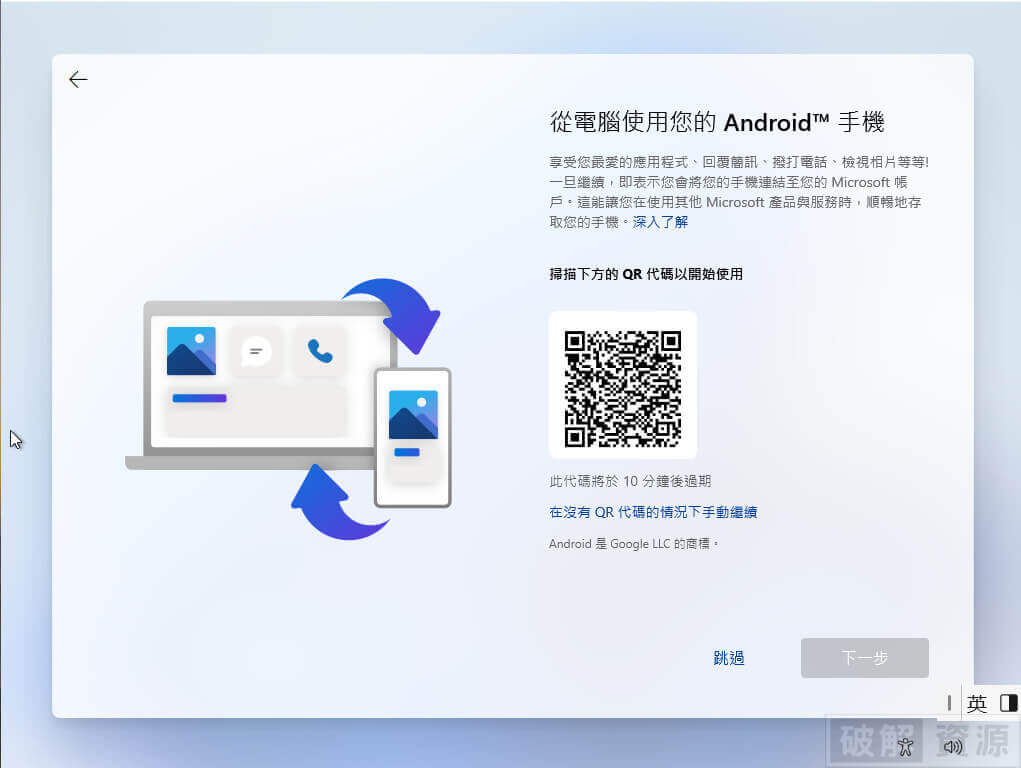
step 25
系統初始化設定中。

step 26
成功進入系統,接下來透過 KMS 啟用系統。
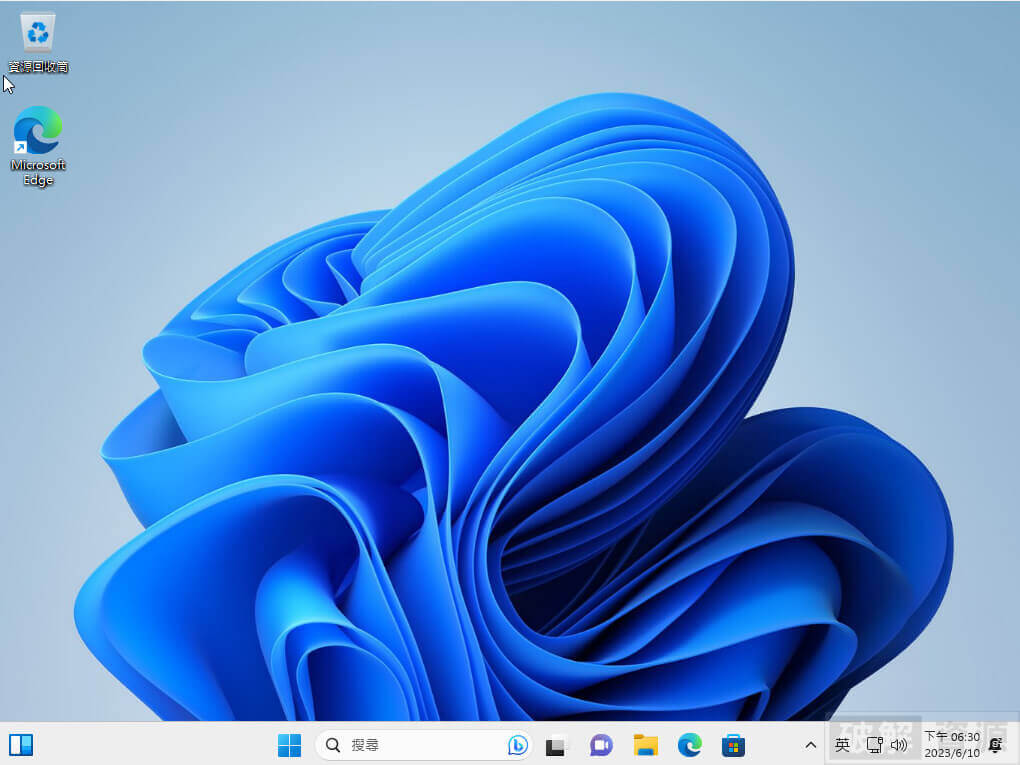
Win11 啟用步驟
step 1
搜尋欄位搜尋【cmd】,點【右鍵】以系統管理員身分啟動【命令提示字元】,輸入【slmgr /ipk W269N-WFGWX-YVC9B-4J6C9-T83GX】,並按下【Enter】。
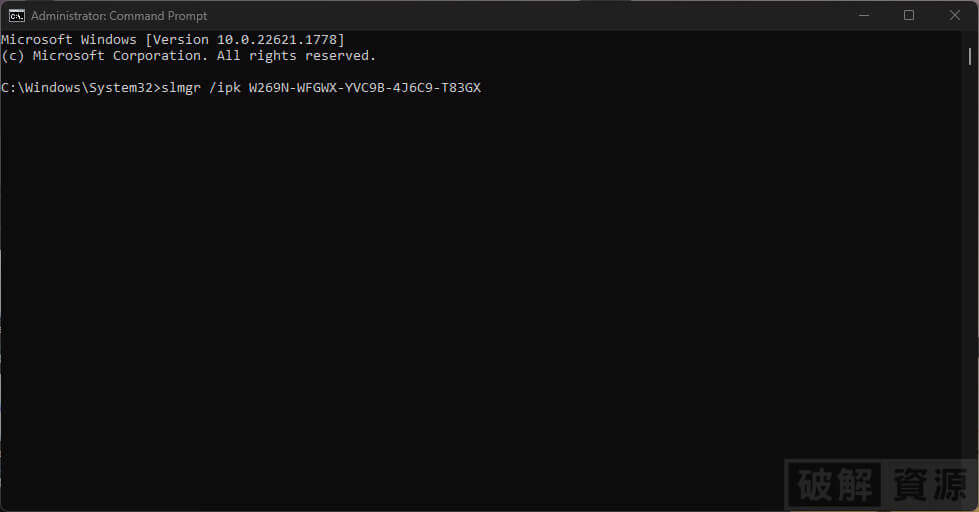
step 2
點選【OK】。
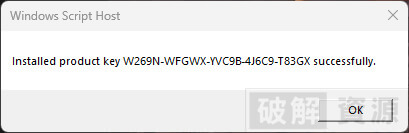
step 26
輸入【slmgr /skms kms.loli.best】,並按下【Enter鍵】。
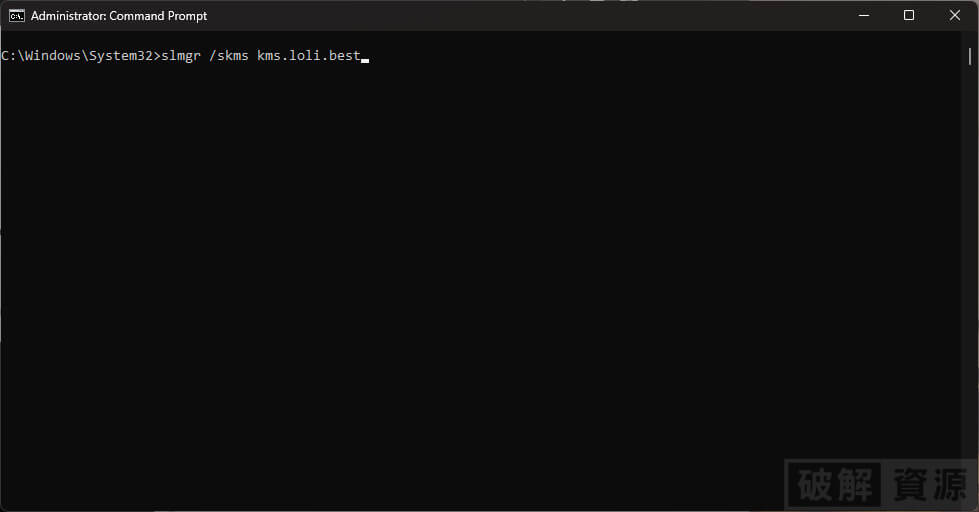
step 3
點選【OK】。

step 4
輸入【slmgr /ato】,並按下【Enter鍵】。

step 5
點選【OK】,系統激活完成。
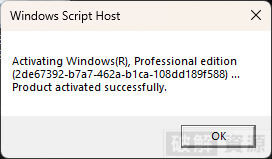
Win11重灌教學:免費下載安裝啟用 下載
Win11重灌教學:免費下載安裝啟用 系統需求
求檔區
如果你有想要的軟體,但本站沒有提供,可以透過 求檔區 的表單來許願。
下載連結僅供寬帶測試研究用途,請於下載後24小時內刪除,請勿用於商業目的。
◎ 軟體僅供測試,請支持購買正版!
◎ 不承擔會員將本站資源用於盈利和(或)非法目的之任何後果和(或)法律責任。
◎ 所有軟體皆從網上蒐集轉載,不承擔任何技術及版權問題。
◎ 解鎖版軟體有機會被防毒軟體偵測有毒,打開時請先把防毒軟體關閉。
◎ 若對軟體有安全疑慮,請勿下載。
相關文章
以下内容需要扩展并改写为一篇中文SEO文章,需不少于500~800字,可使用小标题或段落分隔,但请避免使用星号 […]
Adobe After Effects 2024:专业视觉特效与动态图形编辑的强大工具 在当今这个视觉驱动的世 […]
## Adobe Acrobat Pro DC 2020:你的PDF全能管家,高效办公的必备利器 在当今高度数 […]
發佈留言
評論
最新消息
## Adobe Audition 2023:专业音频编辑的全新境界 在数字音频领域,Adobe Auditi […]
## 提升影音工作效率:Adobe Media Encoder 2023 全面解析与下载指南 在数字化内容爆炸 […]
## Adobe InDesign 2025:设计排版的未来展望 Adobe InDesign,作为专业排版领 […]